MacOS X Lion Mail.appでGMailを利用するときの設定
MacOS X Lionに標準搭載されているメールアプリ「Mail.app」で、GMailを利用するとき、標準ではIMAP(POP3ではなく)が設定されます。このアカウント情報を設定するのは簡単になっているのですが、サーバー上のフォルダとパソコン上のフォルダの同期設定で結構苦労したので、そのメモ。結果的にはなんてことなかったのですが。。。
GMailサーバー上で自分で作成したフォルダ(ラベル)は、通常の操作でアカウントを登録すればすぐに同期されるのですが、「送信済み」「削除済み」「下書き」フォルダの同期がどうしてもうまくいきません。標準設定のまま利用すると、元々ある「送信済み」「削除済み」「下書き」フォルダの他に新たにフォルダを作ってしまうんです。そこで、Mac上で行ったメールの送信、メールの削除、下書きの保存も、自動的にGMailサーバーの所定のフォルダに保存するためには、以下のような設定で出来るようです。
①まずはメールボックスの属性設定。
Mailメニューから「環境設定」-「アカウント」-「Gmail」-「メールボックスの特性」を選択し、以下のように設定します。

下書き:「下書きメッセージをサーバーに保存」にチェック
メモ:こちらはお好きに
送信済みメッセージ:「送信したメッセージをサーバーに保存」のチェックをはずす。
※GMailでは、IMAP経由で送信されたメールは自動的に、サーバーの送信済メールに保存される仕組みのため。
迷惑メール:お好きに。そもそも、迷惑メールをサーバーで止めるためにGMailをやっているようなものなので、ローカルに落とす必要がない。
削除したメッセージ:「削除したメッセージをゴミ箱メールボックスに移動」、「削除したメッセージをサーバーに保存」の両方にチェック。
②次に、サーバー上の所定フォルダをMail.appにヒモ付けさせる。
[GMail]フォルダの「送信済み」フォルダを開き、「メールボックス」メニューから「このメールボックスの用途」-「送信済み」とする。すると、[GMail]フォルダの中の「送信済み」が消えて、上の「送信済み」に移動します。
同様に、削除済みと下書きフォルダも設定しましょう。

*Recommended IMAP client settings – Gmail Help
GMail公式のIMAP設定の説明ページ
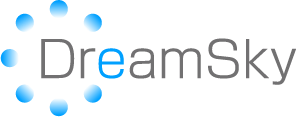

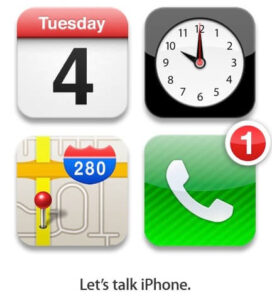
困っていたので助かりました!ありがとうございます!!
参考にさせていただきました。ありがとうございました。
遅くなりましてすみません。
お役に立てて何よりです!